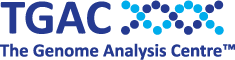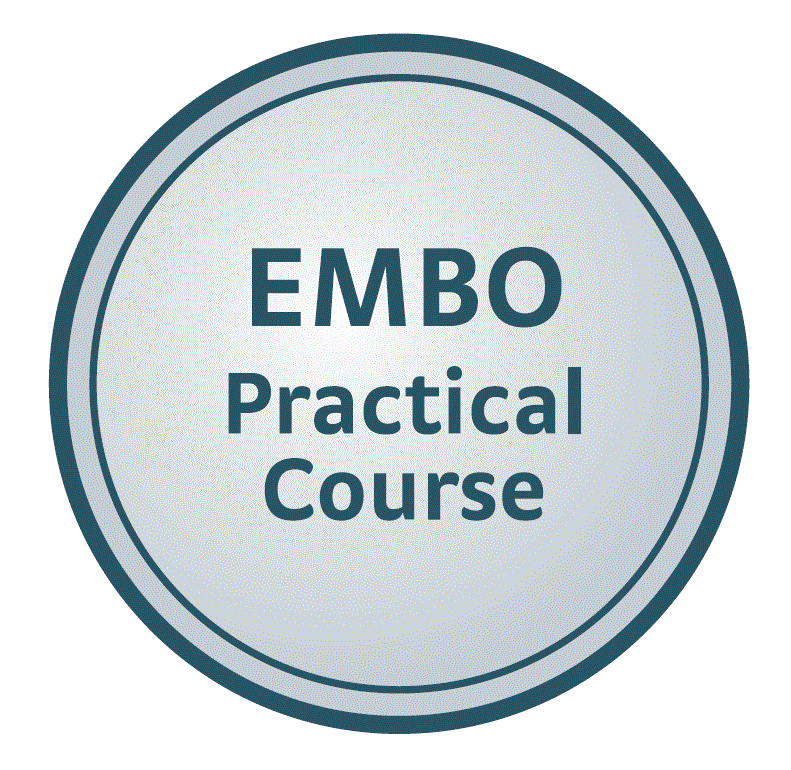Software notes
Notes on using VMs during the course
Ubuntu VM
List of shortcuts
On my (Aidan’s) MacBook Pro, I get the list of shortcuts for the Ubuntu VM using leftclick-leftcommand
Moving desktop windows from fullscreen
If you maximise a window on the desktop, just click on the top bar of the window, and drag down, to stop it filling the screen.
Copy and paste
Highlight the text you want to with your pointer, then right-click and choose copy. To paste, left-click to place the cursor, then right-click and choose paste. We did find yet a key shortcut to do this.
Note - it’s not possible to copy and paste text between the VM and the rest of your laptop!
Opening a new window of an application (Firefox, Terminal, etc.)
Right-click on the icon for the application in the left icon bar, and then choose “Open a new window”.
Running Jalview
Navigate using the “Files” file browser (icon bar, second from top left) to the “Downloads” directory.
Double-click on the “jalview.jnlp” icon
Simple text editor
Search (icon bar, top left) for ‘gedit’ and click the gedit/text editor icon.
OR
Use the Terminal to type
$ gedit &
NoMachine graphics
To edit how the NoMachine remote desktop shows the desktop from my Ubuntu VM, I go to the top right corner of the remote destop, the top of the page peels back, I can click on there, and specify e.g. “Full screen” and lots of other options.
Updating training repo
Open a terminal, and move to the git repo directory (on the Desktop) - probably:
$ cd Desktop
$ cd course_EMBO_at_TGAC_PPI_Sep2015
Pull any changes
$ git pull
Viewing the course content locally
We use Jekyll to generate the course pages.
Open a terminal, and change to the directory ~/Desktop/course_EMBO_at_TGAC_PPI_Sep2015/:
cd ~/Desktop/course_EMBO_at_TGAC_PPI_Sep2015/
jekyll serve --port 8080
Now you can open the course content in your browser at: http://127.0.0.1:8080/course_EMBO_at_TGAC_PPI_Sep2015/